Disclosure
First of all, thanks to Synology in association with Digit team for providing me an opportunity to get my hands on a Synology DS120j for review. The review is solely based on my own experience and all the opinions are my own.
A few weeks ago, I received Synology DS120j NAS and a 1TB Seagate Barracuda 7200RPM HDD. This was my first time actually using a NAS, hence the DS120j was a perfect fit for an amateur like me to delve into the world of NAS.
Overview
What is a NAS?
A NAS or Network Attached Storage simply means storage that is connected to a network, either via LAN or Wi-Fi, that enables the user to access the storage and its contents from anywhere in the world. Benefits of a NAS include low power usage, zero downtime and quiet operation. With storage requirements growing more day-by-day, a NAS ensures that all the data is organized at a place and can be accessed remotely.
Unboxing
I received the Synology DS120j in a sealed corrugated box, which is appreciated. The contents of the box are:

Design and Build Quality
The design of the Synology DS120j is pretty basic and has a solid construction, though the plastic is quite glossy and attracts a lot of dust and fingerprints. Both sides of the NAS have perforated vents inside the Synology logo to keep it cool. There is also a 60x60 mm fan in the rear that supports four modes; full-speed, cool, quiet and low power mode. There is a 3.5” HDD bay for hard disk installation which can be accessed by sliding front the left side panel.


 ]
]
Specifications
Setup and Installation
Setting up a Synology NAS is fairly simple. Plug the ethernet cable to the NAS and a wireless router. In my case, I plugged the ethernet cable directly to my laptop. The installation process is quite straightforward. Visiting the Synology Web Assistant website from a browser will run a web interface that will initiate the setup. After detecting the NAS on a local network, it will prompt to download the latest DSM (Disk Station Manager, the OS for the NAS) from the Synology website Download Center - DS120j | Synology Incorporated. Following the onscreen instructions, the installation was done in around 10 minutes.
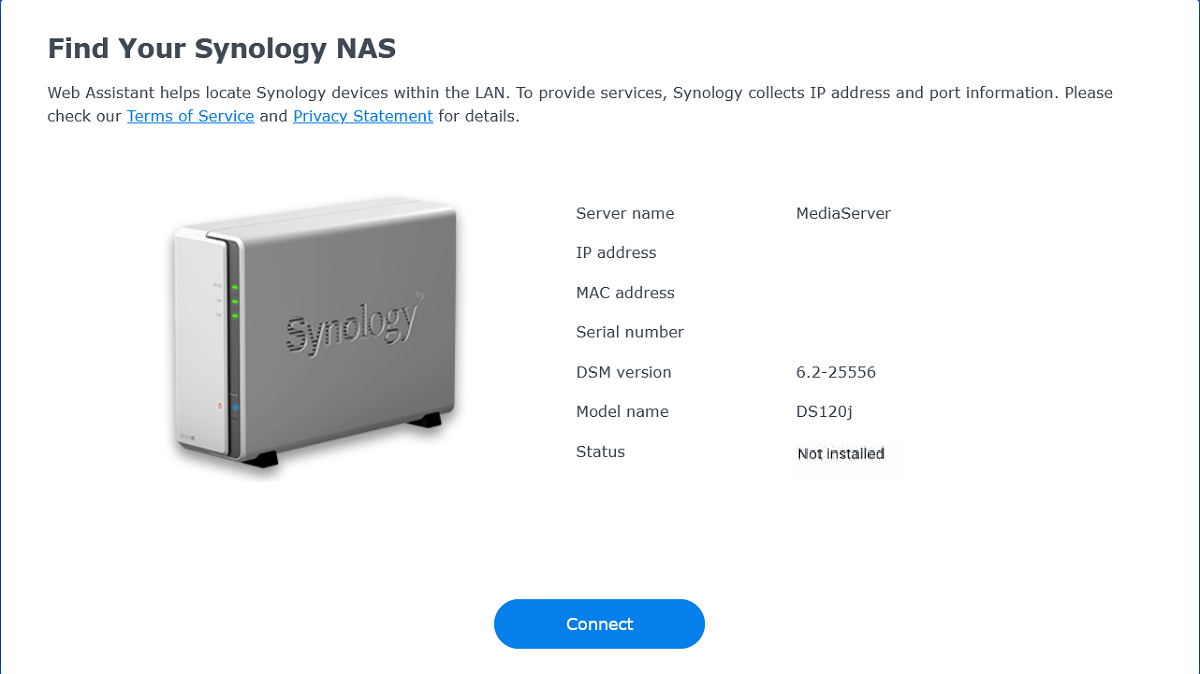
After enabling internet connectivity on the NAS, the first priority is to download and install packages (or apps if you may) which can be done from the Package Center. The Package Center allows to download a whack load of packages, either from Synology or from third-party (like Python, WordPress). Packages can be installed manually, if the user needs. The square button at the top left hand corner is used to access all apps.
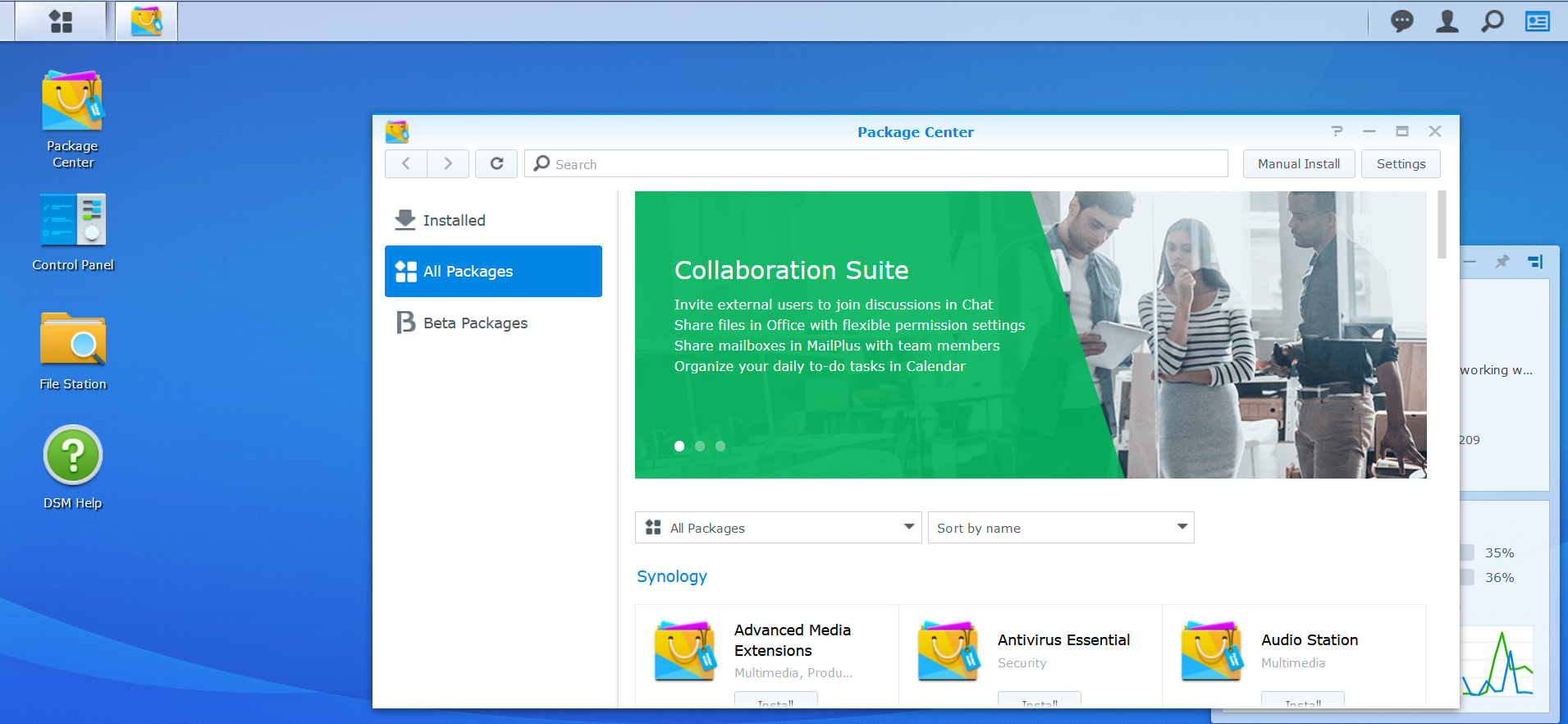
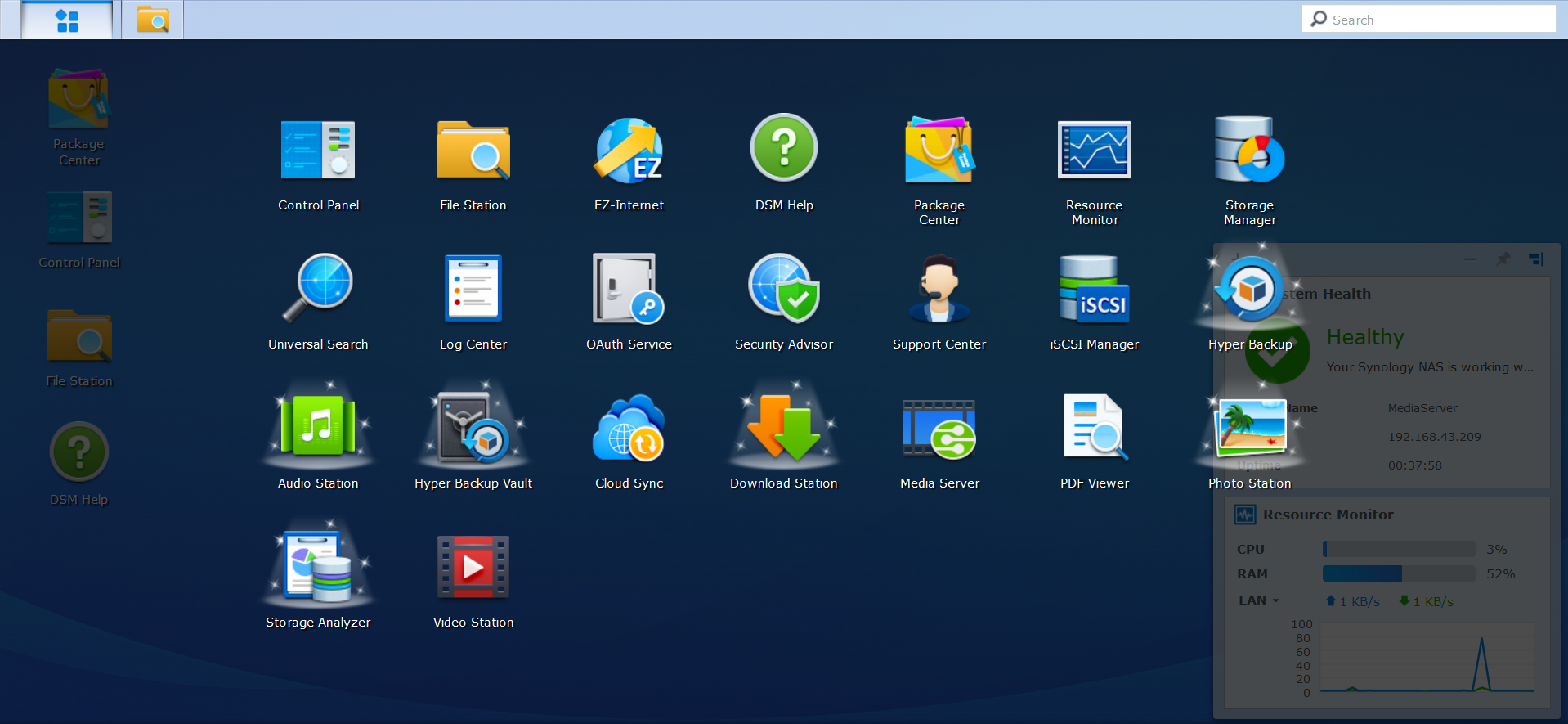
While the downloading process was quite smooth, the installation process needs a lot to be desired. The installation time was quite high and the CPU would reach 99% of its utilization during installation. Also, multiple packages cannot be downloaded simultaneously and has to be downloaded sequentially, as the DSM would put the packages that are to be downloaded in queue, thus making it a time-consuming process. Some packages need additional third-party software to be installed for the package to be downloaded, and that would not queue, hence only downloading when there is no other package needs to installed.
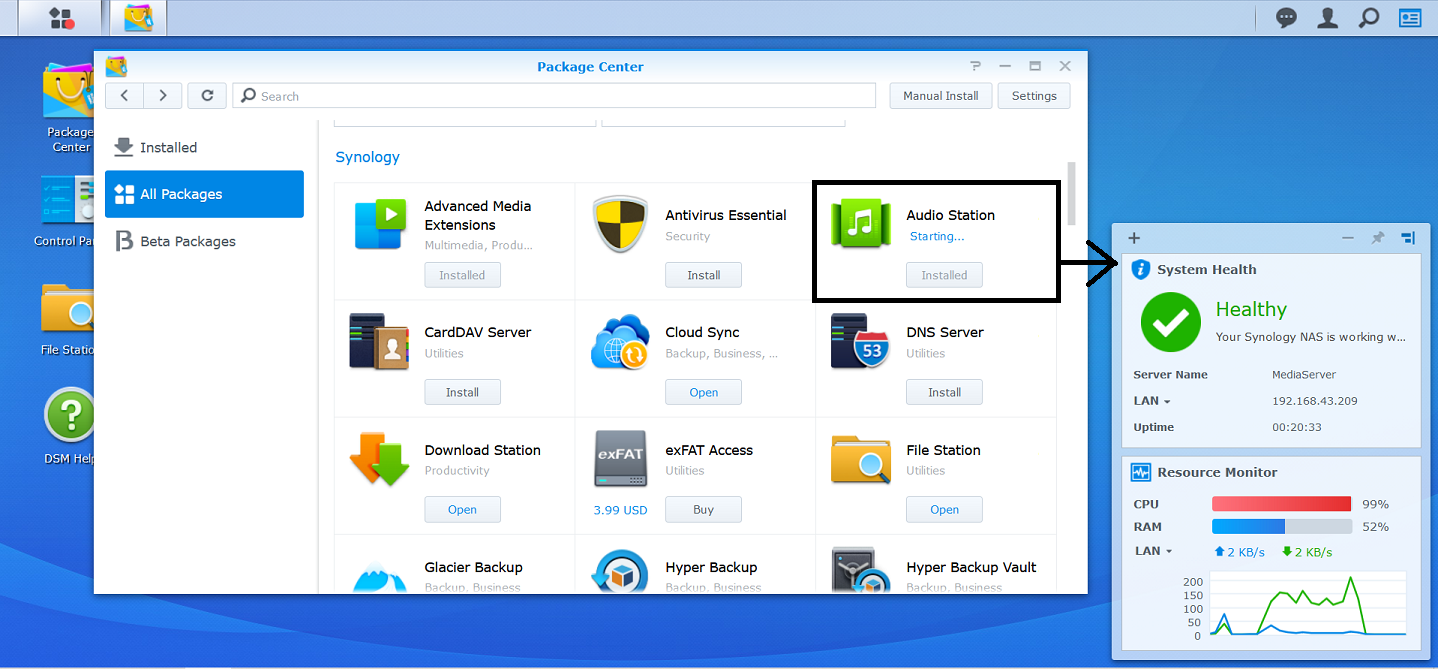
File Station aka the File Manager
The File Station is the file explorer for the NAS and can be used to upload files to the NAS (only files, no folders can be uploaded directly). The folders can be created and the required files can be uploaded using the Upload tab.
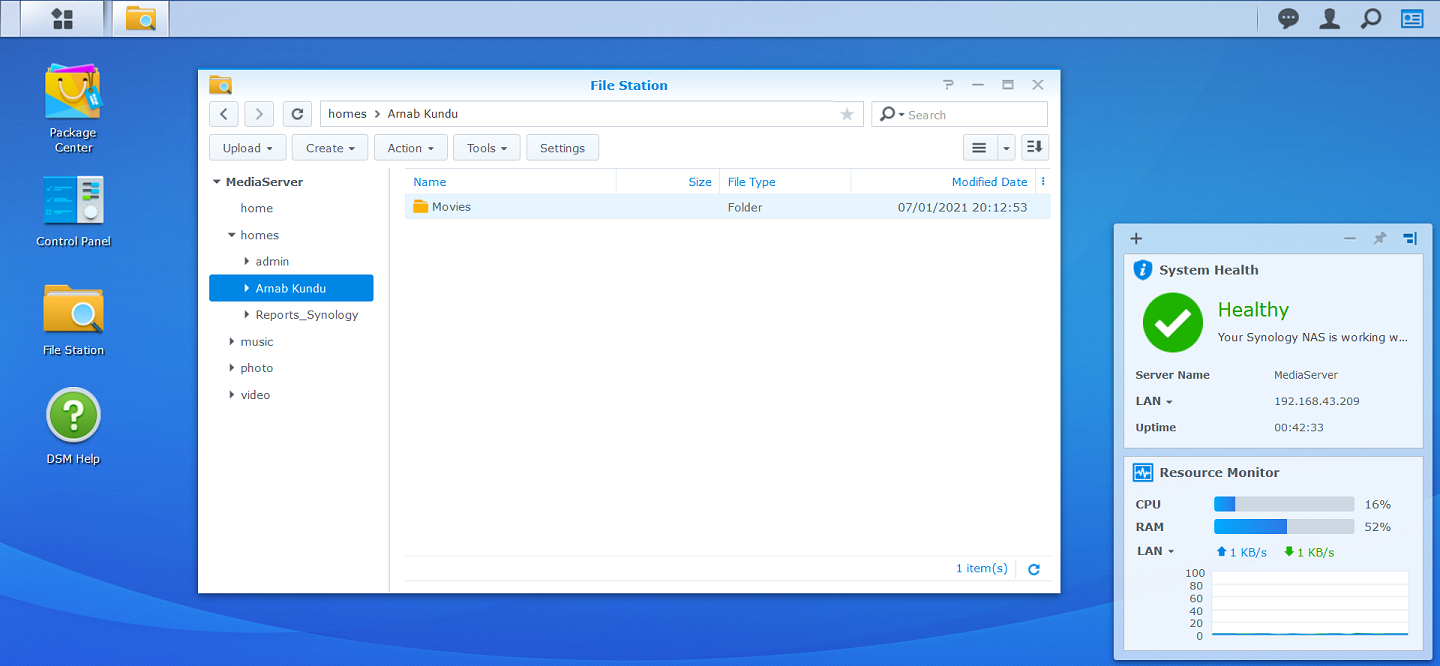
First of all, thanks to Synology in association with Digit team for providing me an opportunity to get my hands on a Synology DS120j for review. The review is solely based on my own experience and all the opinions are my own.
A few weeks ago, I received Synology DS120j NAS and a 1TB Seagate Barracuda 7200RPM HDD. This was my first time actually using a NAS, hence the DS120j was a perfect fit for an amateur like me to delve into the world of NAS.
Overview
What is a NAS?
A NAS or Network Attached Storage simply means storage that is connected to a network, either via LAN or Wi-Fi, that enables the user to access the storage and its contents from anywhere in the world. Benefits of a NAS include low power usage, zero downtime and quiet operation. With storage requirements growing more day-by-day, a NAS ensures that all the data is organized at a place and can be accessed remotely.
Unboxing
I received the Synology DS120j in a sealed corrugated box, which is appreciated. The contents of the box are:
- DS120j main unit
- AC power adapter (rated for 12V, 3A for a total of 36W)
- Euro-plug (Type-C) head module
- RJ-45 LAN Cable
- Screws (2 pouches)
- Quick Installation Guide
Design and Build Quality
The design of the Synology DS120j is pretty basic and has a solid construction, though the plastic is quite glossy and attracts a lot of dust and fingerprints. Both sides of the NAS have perforated vents inside the Synology logo to keep it cool. There is also a 60x60 mm fan in the rear that supports four modes; full-speed, cool, quiet and low power mode. There is a 3.5” HDD bay for hard disk installation which can be accessed by sliding front the left side panel.
Specifications
| Model Name | DS120j |
| CPU | MARVELL Armada 3720 88F3720 |
| CPU Clock Rate | 800 MHz |
| CPU Cores | 2 |
| Total Physical Memory | 512 MB |
| DSM Version | DSM 6.2.4-25556 |
| File Types Supported | Internal Drives – EXT4 External Drives- EXT4, Ext3, FAT, NTFS, HFS+, exFAT (needs to be bought separately from Package Center for $3.99) |
| Ports | 1 LAN (1Gbps), 2 USB 2.0, Kensington lock, Power port |
Setup and Installation
Setting up a Synology NAS is fairly simple. Plug the ethernet cable to the NAS and a wireless router. In my case, I plugged the ethernet cable directly to my laptop. The installation process is quite straightforward. Visiting the Synology Web Assistant website from a browser will run a web interface that will initiate the setup. After detecting the NAS on a local network, it will prompt to download the latest DSM (Disk Station Manager, the OS for the NAS) from the Synology website Download Center - DS120j | Synology Incorporated. Following the onscreen instructions, the installation was done in around 10 minutes.
NOTE
|
After enabling internet connectivity on the NAS, the first priority is to download and install packages (or apps if you may) which can be done from the Package Center. The Package Center allows to download a whack load of packages, either from Synology or from third-party (like Python, WordPress). Packages can be installed manually, if the user needs. The square button at the top left hand corner is used to access all apps.
While the downloading process was quite smooth, the installation process needs a lot to be desired. The installation time was quite high and the CPU would reach 99% of its utilization during installation. Also, multiple packages cannot be downloaded simultaneously and has to be downloaded sequentially, as the DSM would put the packages that are to be downloaded in queue, thus making it a time-consuming process. Some packages need additional third-party software to be installed for the package to be downloaded, and that would not queue, hence only downloading when there is no other package needs to installed.
File Station aka the File Manager
The File Station is the file explorer for the NAS and can be used to upload files to the NAS (only files, no folders can be uploaded directly). The folders can be created and the required files can be uploaded using the Upload tab.
Last edited:
